Windows 10 USB 메모리 스틱에 다운로드하여 HDD나 SSD에 새로 설치하는 방법.
3단계 필수
윈도우 10 설치용 USB 만드는 방법
바이오스 부팅모드를 USB로 설정하는 방법
Windows10 설치하는 방법

윈도우10을 설치하기 위해서, 설치용 USB를 만듭니다.
usb 메모리 스틱은 최소 8GB 용량이 필요.
8GB 이상의 용량을 가진 USB 준비.
USB를 깔끔하게 포맷.
포맷 방법은,
usb 포트에 usb 메모리를 꽂은 후,
파일탐색기에서, 내PC [해당 usb 드라이브 아이콘을 마우스 오른쪽 버튼 클릭 후 포맷>시작 버튼 누르면 포맷 가능.
마이크로소프트 홈페이지 윈도우 다운로드 탭에서 지금 도구 다운로드 버튼 클릭. ▼
Windows 10 다운로드
Windows 10용 ISO 파일을 다운로드한 경우, 해당 파일은 선택한 위치에 로컬로 저장됩니다.컴퓨터에 타사 DVD 굽기 프로그램이 설치되어 있으며 해당 프로그램을 사용하여 설치 DVD를 만들려는 경우,
www.microsoft.com

다운로드 받은 설치 파일을 실행하면, 관련 통지내용이 나오는데 동의 한 후,
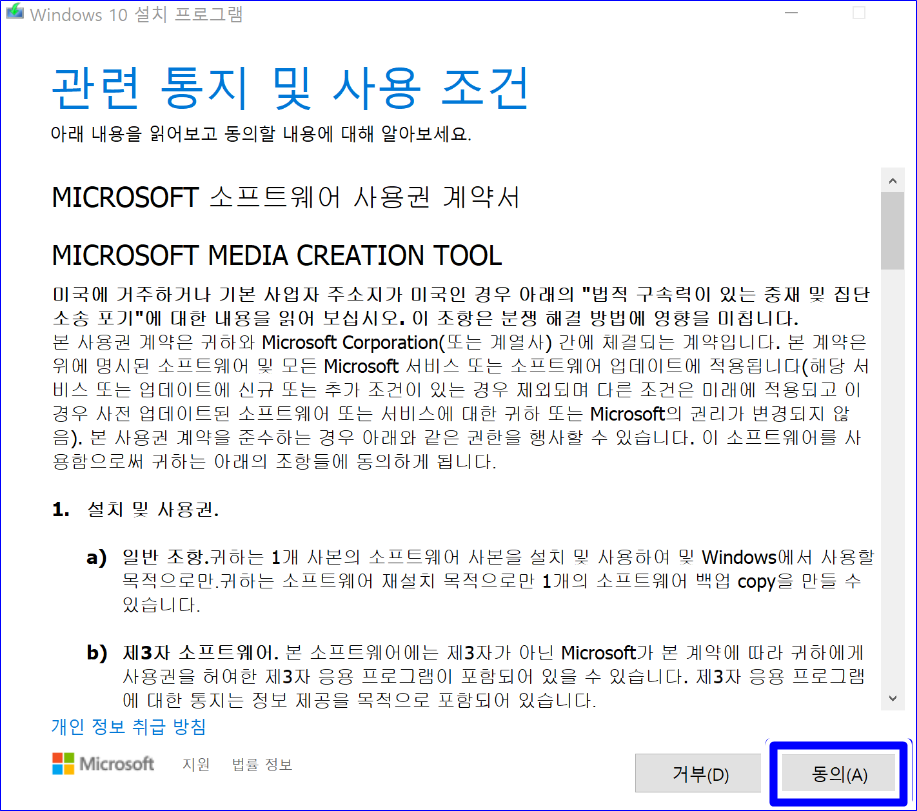
다른 PC용 설치 미디어(USB 플래시 드라이브, DVD 또는 ISO 파일) 만들기 선택 후 다음 클릭.
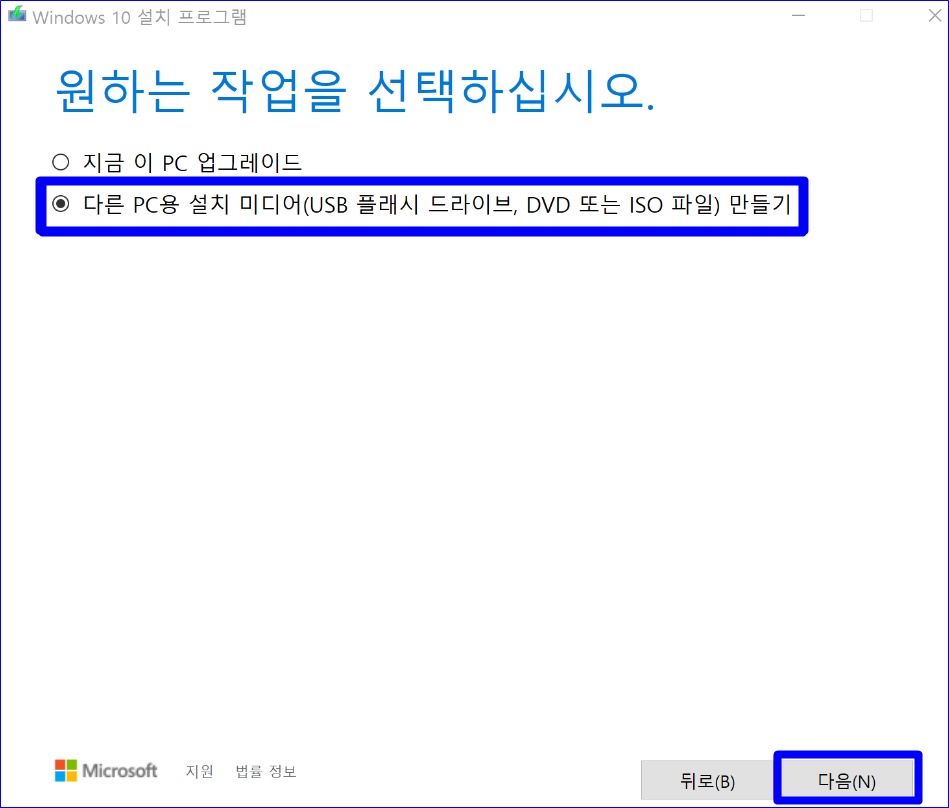
언어, 아키텍처 및 버전 선택에서 이 PC에 권장 옵션 사용 체크하고, 다음 클릭.
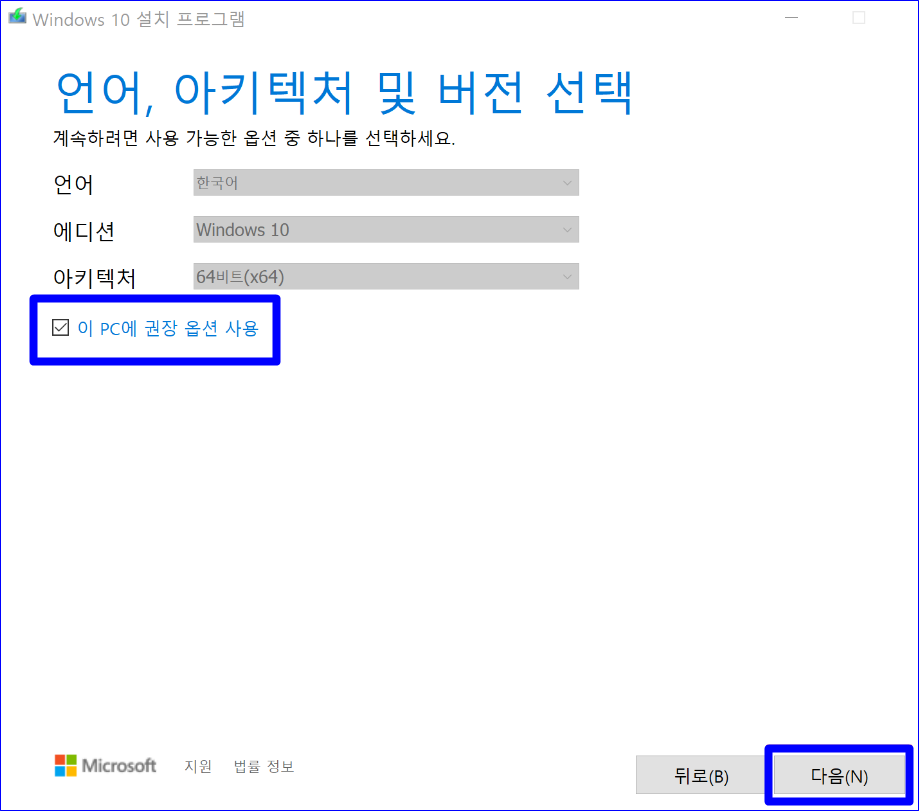
사용할 미디어 선택에서 USB 플래시 드라이브 선택 후, 다음 클릭.
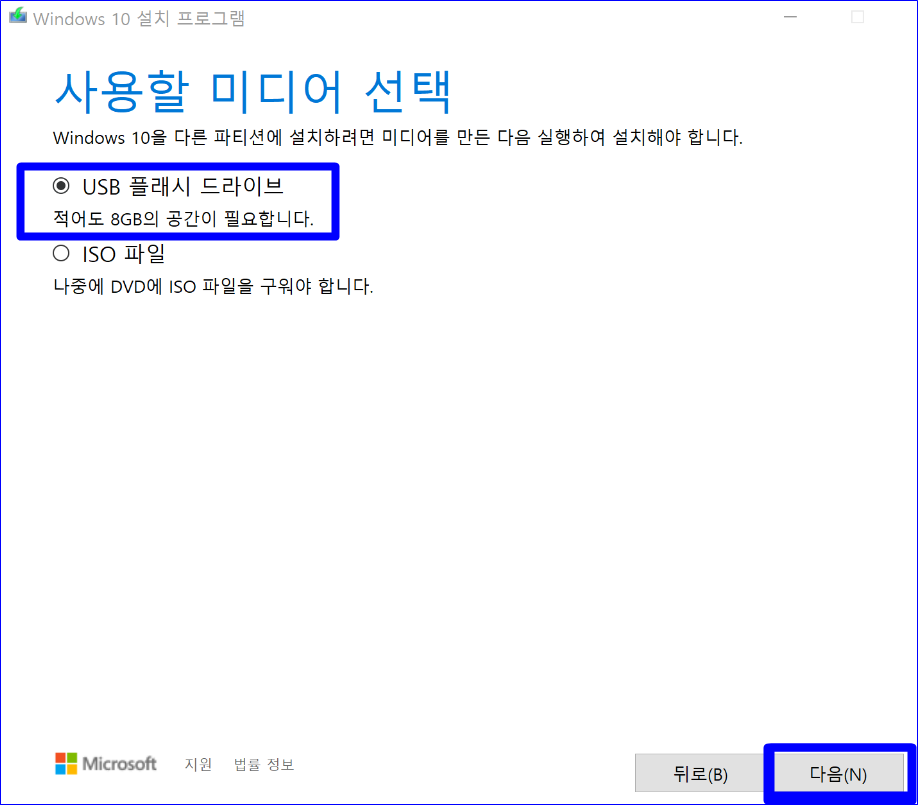
이렇게 진행 하고 나면, 설치마법사에서 윈도우 설치용 USB를 만들어짐. PC 성능에 따라 다르겠지만, 대략 15분~20분 정도 소요. 설치용 USB가 만들어지고 나면 마침 버튼이 활성화되는데, 마침 버튼 클릭.
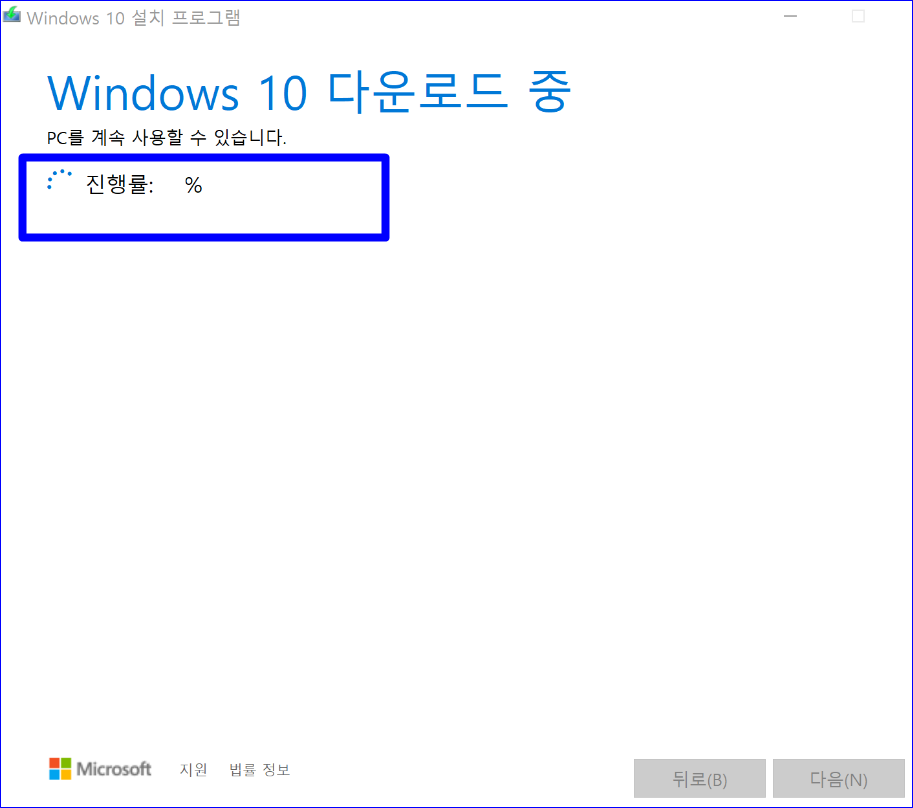
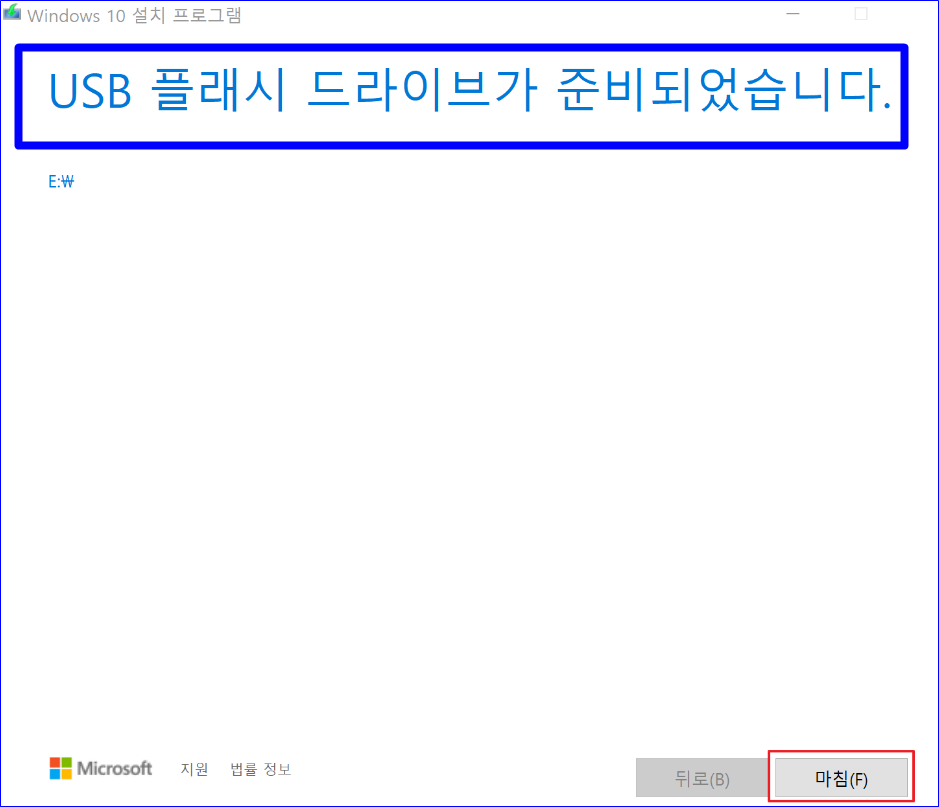
만들어 놓은 USB를 빼지 말고 PC에 꽂은 상태에서, PC 재부팅 하며 키보드의 바이오스키를 다다다닥 연타하여 바이오스 화면이 나오면 들어감.
제조사별 바이오스 단축 키 모음.
| 아수스(asus) 에이수스 : F2 또는 DEL 또는 ESC | 기가바이트 : F12 또는 DEL 또는 F2 |
| 삼성 : F2 또는 ESC | 서피스 : 전원 버튼+볼륨업 버튼 |
| 엘지 : F2 또는 F12 | 레노버 : F1 또는 F2 |
| 델(DELL) : F2 또는 ESC | 메이트북 : 전원 버튼+볼륨업 버튼 |
| HP : F10 또는 ESC | 한성컴퓨터 : DEL 또는 F10 |
| MSI : F1 또는 F12 또는 DEL | 일반 조립 PC : DEL |
| 인텔 : F10 | 기타 : ~~~ |
바이오스 부팅 설정 방법
BOOT 탭에서 Boot Device Priority를 선택.

BOOT 탭에서 1st 부팅 디바이스를 선택
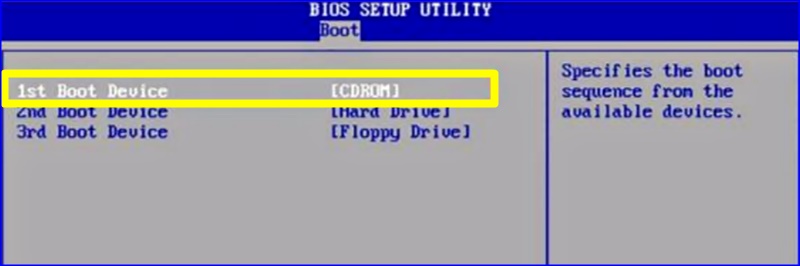
1st Boot Device 메뉴로 들어가서 USB 로 변경.
usb가 안 보일 시, 바로 아래 Hard Disk Drives 에서도 1순위를 usb로 바꾸면 됨.
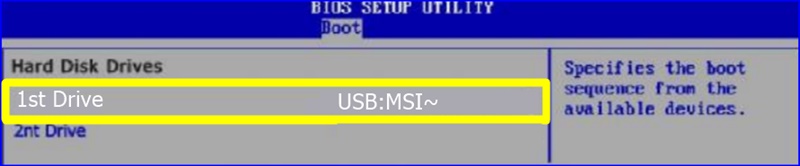
부팅모드 1순위가 USB로 변경됨.
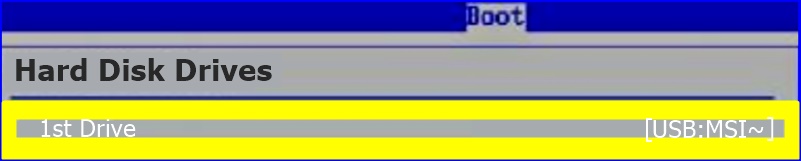
USB로 부팅을 잘 하셨다면, 윈도우10 설치마법사가 뜸.
설치할 언어 한국어, 키보드 종류는 PC/AT 101키 호완 키보드(종류 1) 선택 후 다음 클릭. 건들지 마시고 그대로 다음 버튼 누르면 되실 거임.
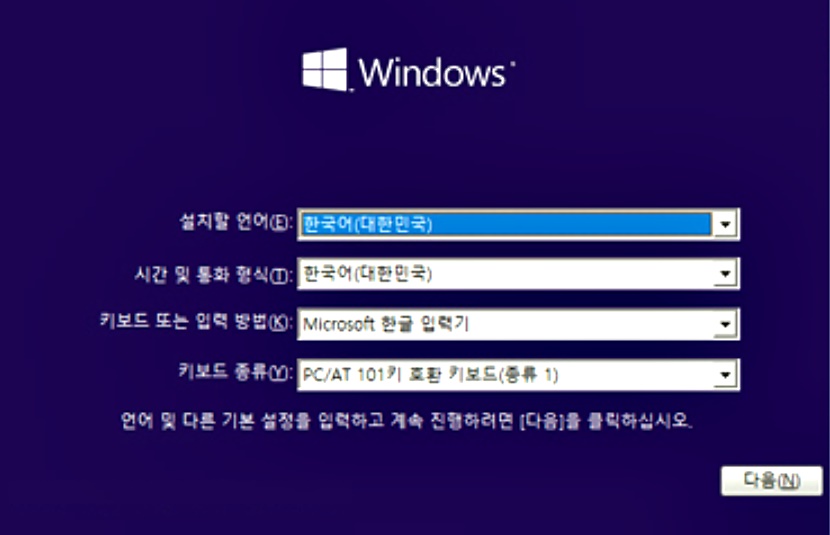
지금 설치 버튼 클릭
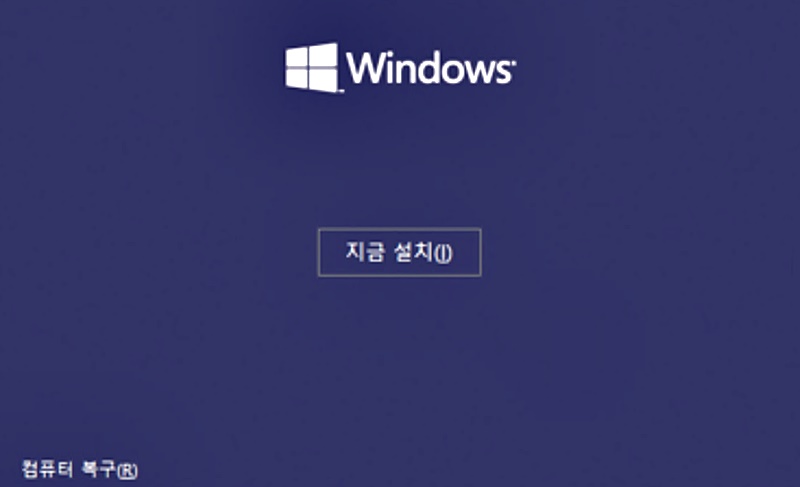
윈도우 정품키가 있으시면, 제품키를 입력 후 다음 버튼 클릭. 정품키가 없으시면 [제품 키가 없음] 클릭. 제품키는 원도우 설치 후, 원도우 설정에서 정품 인증하셔도 됨.
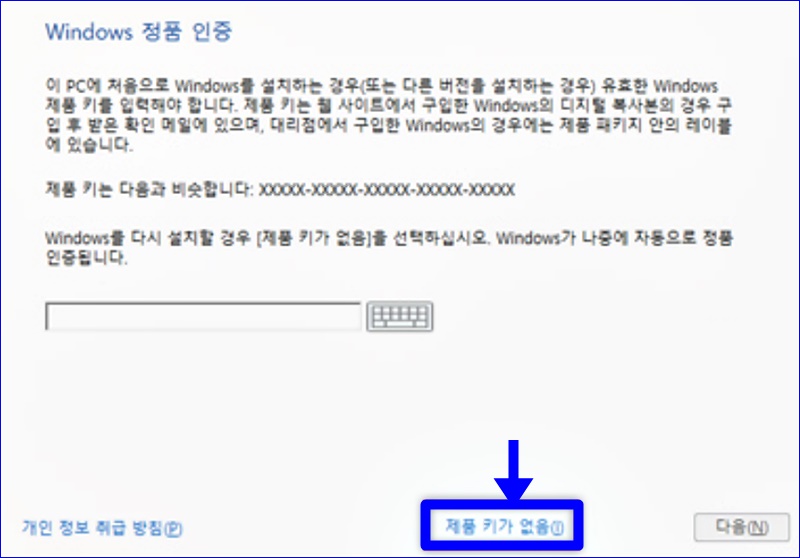
그 다음 설치 버전 선택이 나오는데, 자신의 제품키 입력할 제품의 버전을 선택하시면 됨.
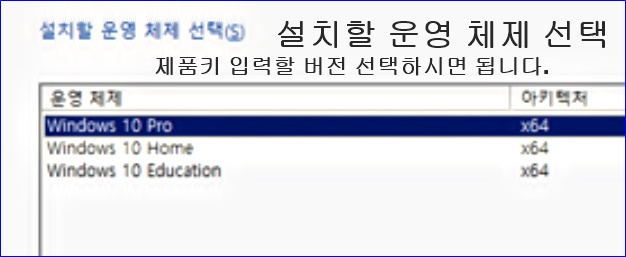
그 다음에 설치 안내문 나오면 그냥 동의함 체크하고 다음 버튼 누름.
그 다음이 중요함.
업그레이드가 아닌,
윈도우 없는 드라이브에 새로 설치하는 것이므로, 사용자 지정: Windows만 설치(고급) 선택.
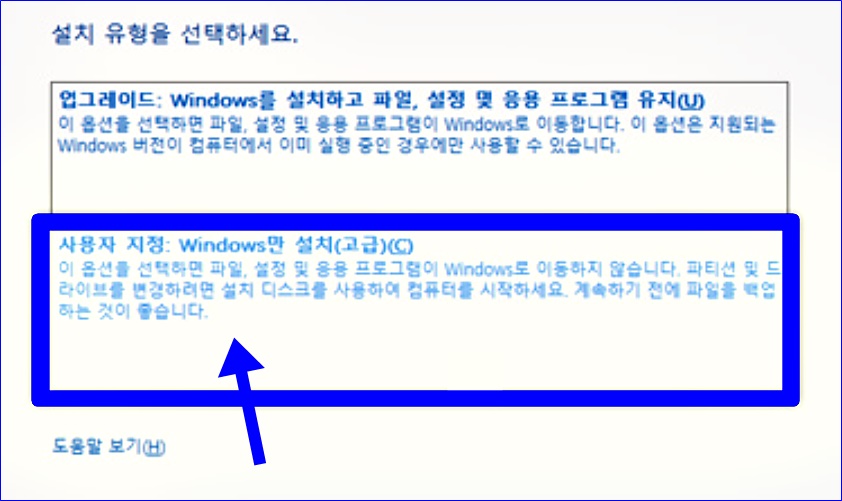
필독: 윈도우를 설치할 HDD나 SSD를 선택. 파티션이 있다면 모두 제거하여 하나로 합치고 설치. 파티션을 클릭하면 가능한 버튼 활성화 되는데, '삭제' 버튼을 누름. 내부 자료는 깨끗이 날아가니, 미리 백업해놓으면 좋음. 포맷된 HDD나 SSD에 설치하는 게 안정적임.
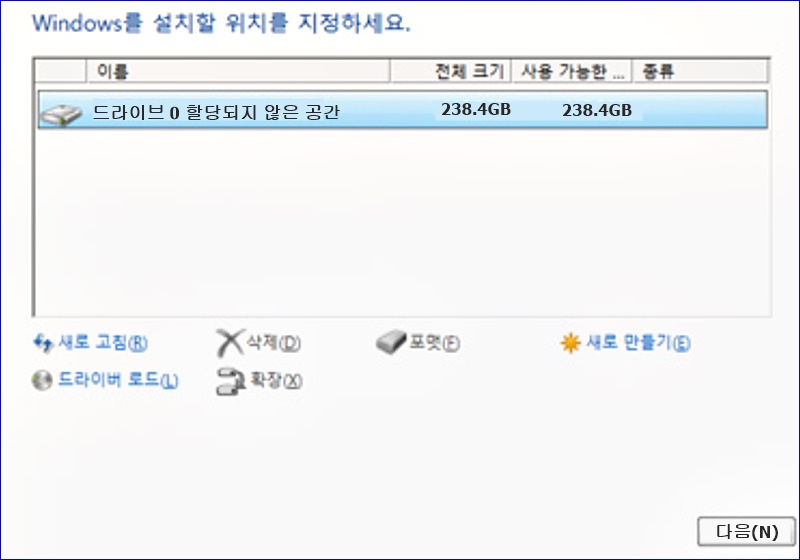
윈도우 설치 진행. 컴퓨터 성능에 따라 대략 20분정도 소요에서 길게는 1시간 안으로~ 상황 따라 달라짐.
성격 급한 분들도 인내심 가지고 기다리면 됨. 스마트폰 만지작 거리다 보면 금방 시간 가고 설치됨.
설치 진행 중 유난히 오래 걸리는 부분이 있음. 뭔가 이상 생겼나 하고 건들면 다 다시 깔아야 하고 스트레스 받으니, 그냥 놓고 기다리면 다음 단계로 어느 순간에 넘어감.
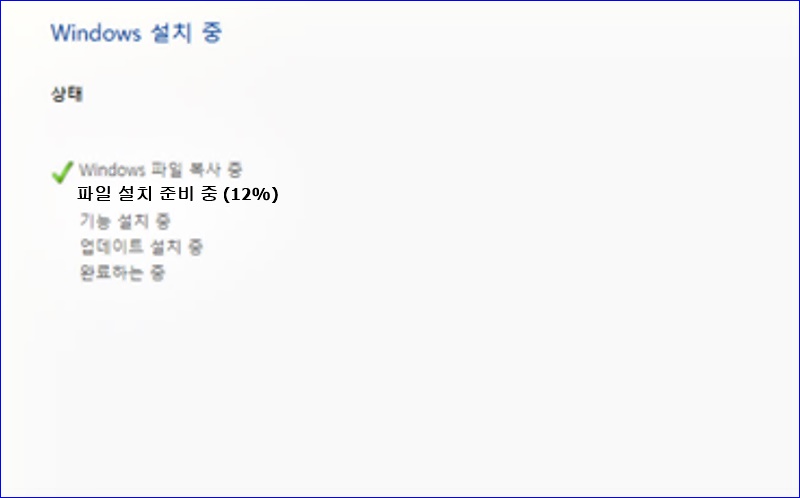
자동으로 재부팅 되니까, 다시 시작 버튼 건드리지 않아도 됨.
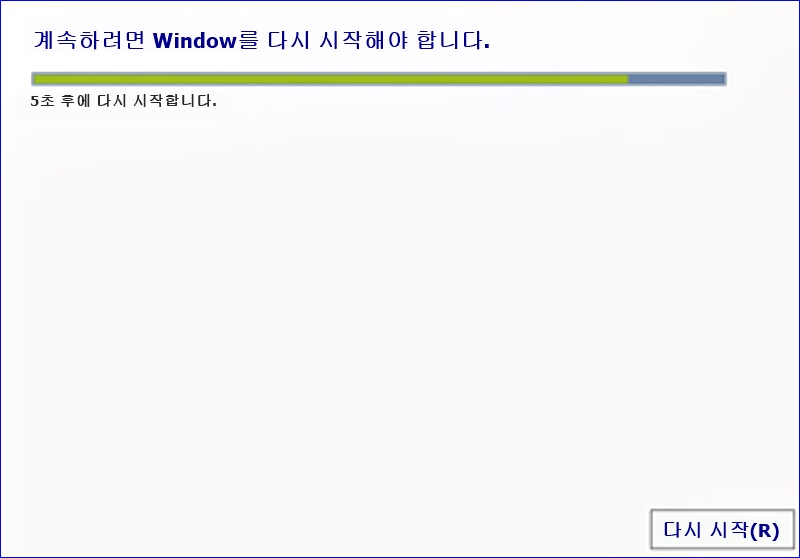
재부팅 될 때, 바이오스 단축키 다다다닥 눌러서 설치된 HDD나 SSD로 선택 진입하면 설치된 윈도우 화면 뜸. 윈도우 바탕화면이 잘 뜨면, usb메모리스틱 빼고 윈도우 10 사용하면 됨.
usb는 그냥 그대로 보관하고, 나중에 필요 시 다시 사용해도 됨.
'e정보라인' 카테고리의 다른 글
| EBS 소프트웨어 이솦, 무료로 코딩도, 소프트웨어 콘텐츠 가득. (0) | 2023.02.26 |
|---|---|
| 𝗨𝗡𝗜𝗫 x GS홈쇼핑: 유닉스 에어샷 듀얼모션의 홈쇼핑 런칭 소식 (0) | 2023.02.23 |
| 갤럭시 S23 시리즈 사전구매 스펙 정리 (0) | 2023.02.17 |
| 구글 검색 기록 삭제 방법 (0) | 2023.02.17 |
| 컴퓨터 사양 상세하게 확인하는 방법 (0) | 2023.02.17 |